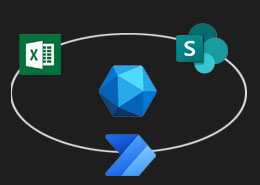Power Automate, a part of Microsoft’s suite of tools, is increasingly becoming a preferred choice for automating workflows and business processes across a variety of platforms and services. It provides a rich set of features and connectors to help businesses automate their operations with minimal coding. One such common operation is reading Excel files from SharePoint. However, when dealing with large data sets, some inherent challenges arise. In this blog post, we will dive into an efficient method to overcome these challenges using the Graph API.
Check out our video: Use Graph API in Power Automate to read large Excel files from SharePoint
The Challenge
For those familiar with Power Automate’s out-of-the-box (OOTB) actions, you might have stumbled upon its constraints. The most glaring limitation is its capability to read only up to 250 records from Excel files. This might suffice for smaller datasets, but in a business scenario where records can easily go beyond this number, it’s a significant bottleneck. Additionally, these OOTB actions often lack the desired efficiency in terms of performance.
Enter Graph API
The Graph API is Microsoft’s unified programming interface for accessing data across Microsoft 365 services, including SharePoint. By leveraging the Graph API, you can access the contents of Excel files stored in SharePoint document libraries seamlessly and without the aforementioned constraints.
Advantages of Using Graph API
- Scalability: With Graph API, the 250 records limitation becomes a non-issue. It’s designed to handle large data sets, making it an ideal solution for businesses with extensive Excel data.
- Performance: Graph API offers superior performance in comparison to the OOTB actions of Power Automate. Faster read times and reduced latency mean that workflows run more smoothly and efficiently.
- Flexibility: It provides a range of querying options, allowing you to fetch data precisely as per your needs. Whether it’s specific columns, rows, or data based on certain conditions, Graph API can handle it all.
Steps to Integrate Graph API with Power Automate
- Register your app with Azure AD: Before you can make calls to the Graph API, you need to register your application in the Azure AD of your Microsoft 365 subscription. This will provide you with an application ID, which will be used to authenticate your requests.
- Set permissions: Post registration, assign the necessary permissions for your application to read files from SharePoint.
- Create a Power Automate Flow: Begin by creating a new automated flow. Add a trigger based on your requirements. It could be a timed trigger or based on certain events, like when a new file is added to SharePoint.
- Add an HTTP action: This action will be used to make a call to the Graph API. Configure the HTTP action to GET the desired Excel data. Here you’ll use the previously obtained application ID for authentication.
- Parse the results: The result from the Graph API will typically be in a JSON format. Use Power Automate’s ‘Parse JSON’ action to structure the data. After this, you can use the data as needed in your workflow.
- Finalize your flow: Add any additional actions necessary for your business process. For instance, if you’re reading data to update a database or send a report, add these steps accordingly.
Conclusion
In the digital age, where data drives decisions, the necessity to access, process, and utilize large datasets efficiently is paramount. While Power Automate is a powerful tool in its own right, the incorporation of the Graph API enhances its capabilities multifold, especially when dealing with large Excel files in SharePoint.
To sum up, for businesses and individuals looking to harness the full potential of their Excel data in SharePoint, integrating Power Automate with Graph API is not just an option, but a requisite. It ensures scalability, performance, and precision – key components for success in any automated workflow.
#PowerAutomate #GraphAPI #SharePoint #ExcelIntegration #DataProcessing