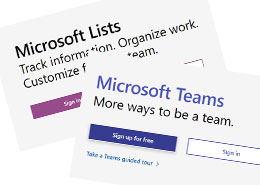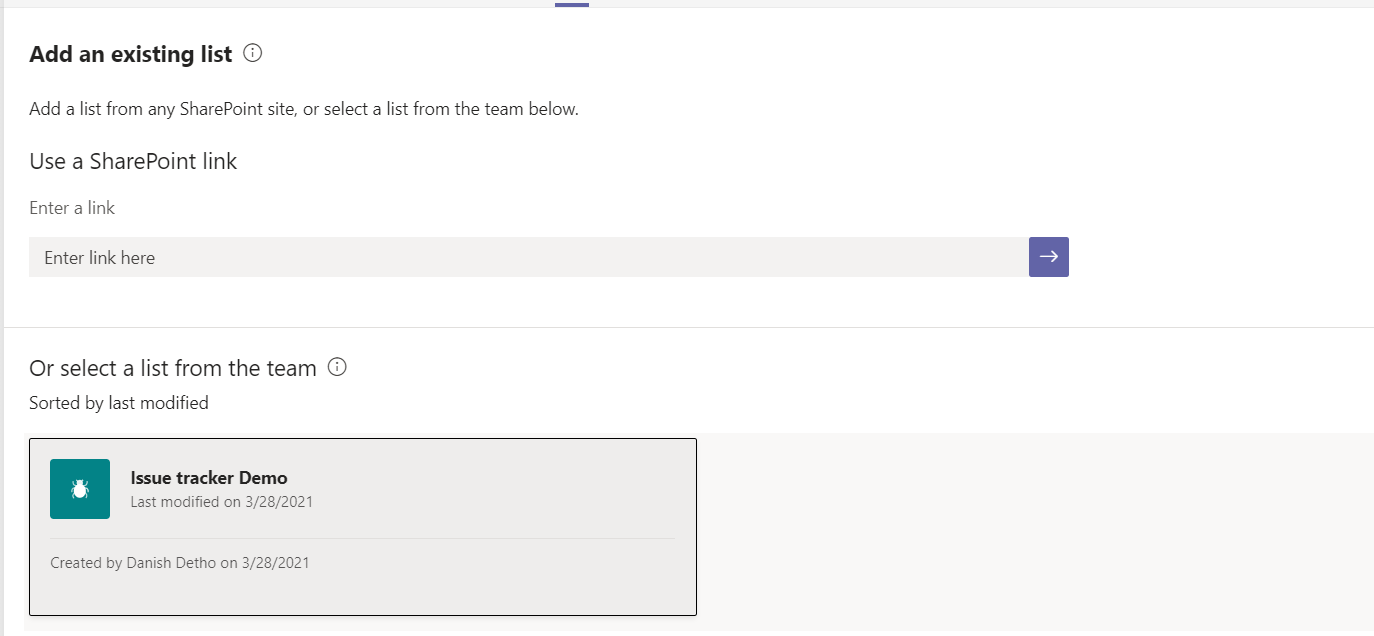During this Pandemic era, working remotely has significantly increased throughout the world and so is the usage of tools to facilitate collaboration and communication. One such tool is Microsoft Teams which now has 115 million daily active users. That’s a more than 50 percent rise from the 75 million that Microsoft reported almost six months ago. MS Teams has become a preferred tool of communication for companies using Microsoft stack which is why it makes perfect sense to improve its usage for collaboration. SharePoint Lists has been widely used for maintaining and storing data in SharePoint and with the recent launch of Microsoft Lists the usage has grown significantly as well.
Microsoft has recently made integration of MS Lists with MS Teams generally available. What it means is that users can now collaborate on their MS Lists which are stored in SharePoint and communicate using the same platform i.e. MS Teams. Users can now interact with the data in the list using Microsoft Teams. Other members of the channel will also be able to use the Lists, making it simpler for you to access shared information when working remotely. In this blog, we will take an in-depth look at how Teams and Lists work together to help users achieve greater productivity and collaborate efficiently.
AxioWorks SQList continuously export SharePoint lists and libraries as normalised SQL Server tables, making live SharePoint data available to reporting tools like Power BI, Crystal Reports, or SSRS.
Introducing the Lists app in Teams
Microsoft Lists is an evolution of SharePoint Lists provides smart and innovative information tracking Office 365 app that helps users to track information and organize their work. SharePoint users have been using lists for ages and it has become one of the primary tools for storing information in SharePoint and MS Lists has just made it better. MS Lists are simple, smart, and flexible, so you can stay on top of what matters most to your team. Track issues, assets, routines, contacts, inventory and more using customizable views and smart rules and alerts to keep everyone in sync. With ready-made templates, you can quickly start lists online, on our new mobile app, and directly from within Microsoft Teams.
Enable MS Lists in MS Teams
MS Lists are enabled by default for all Teams users in the organization. Just in case if it’s not available, you can turn it on from the setting at the org level on the Manage apps page in the Microsoft Teams admin center.
- In the left navigation of the Microsoft Teams admin center, go to Teams apps > Manage apps.
- To turn on Lists for your organization, search for the Lists app, select it, and then click Allow.
Working with MS Lists in MS Teams
The purpose of the MS Lists app in Teams is to bring the users closer by collaborating and communicating at the same time using a unified platform in order to improve the productivity and efficiency of working together. MS Lists in MS Teams works pretty much similar to the way we’ve worked with Lists in SharePoint. Users can create new lists or add existing lists from within the same team or from a different SharePoint site that they have access to. New lists can be created from scratch, from built-in templates, based on the structure of an existing list, or by importing data from an Excel workbook. Below are the steps to get started using MS Lists in MS Teams using a new list.
- Launch Teams and select a Channel to add Lists to.
Click the “+” button at the top of the channel and then search for the Lists app.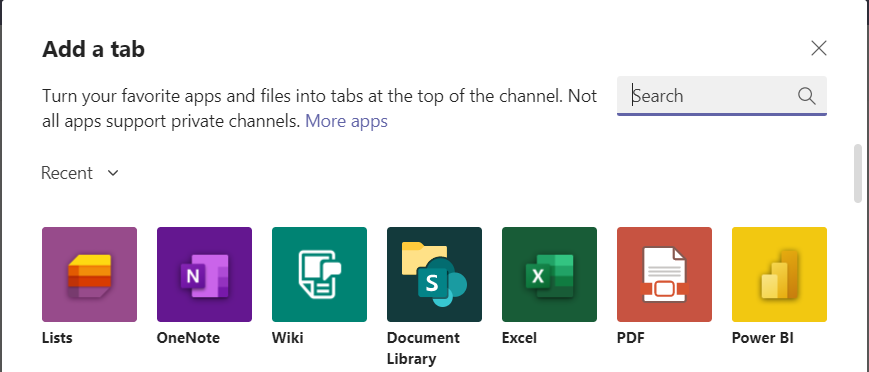
- When you’re prompted to add Lists to the channel, click the “Save” button. Once the tab has been added, you’ll be prompted to select the list to display within it. There is an option to create a new list or select an existing one.
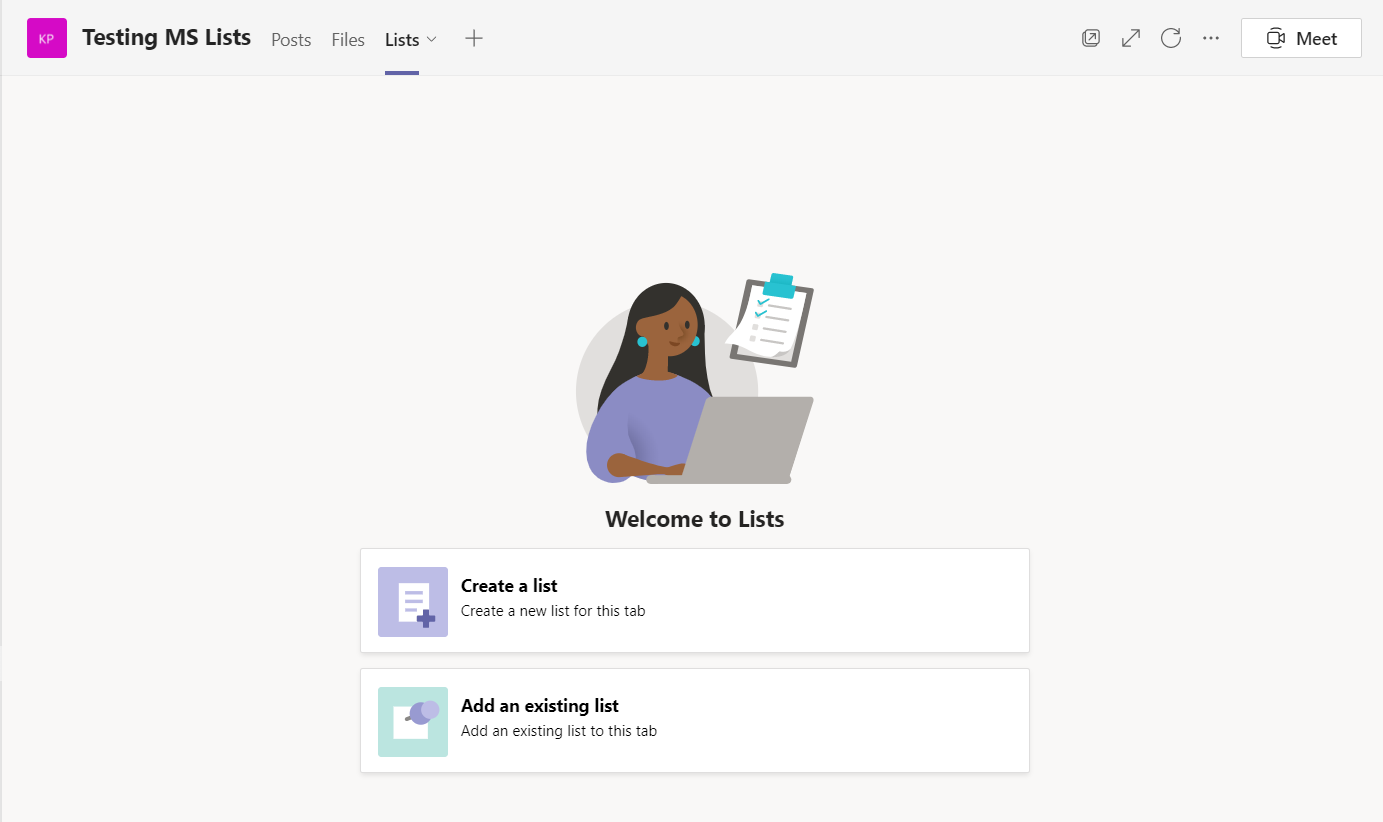
- Let’s create a new list using the “Issue Tracker” template
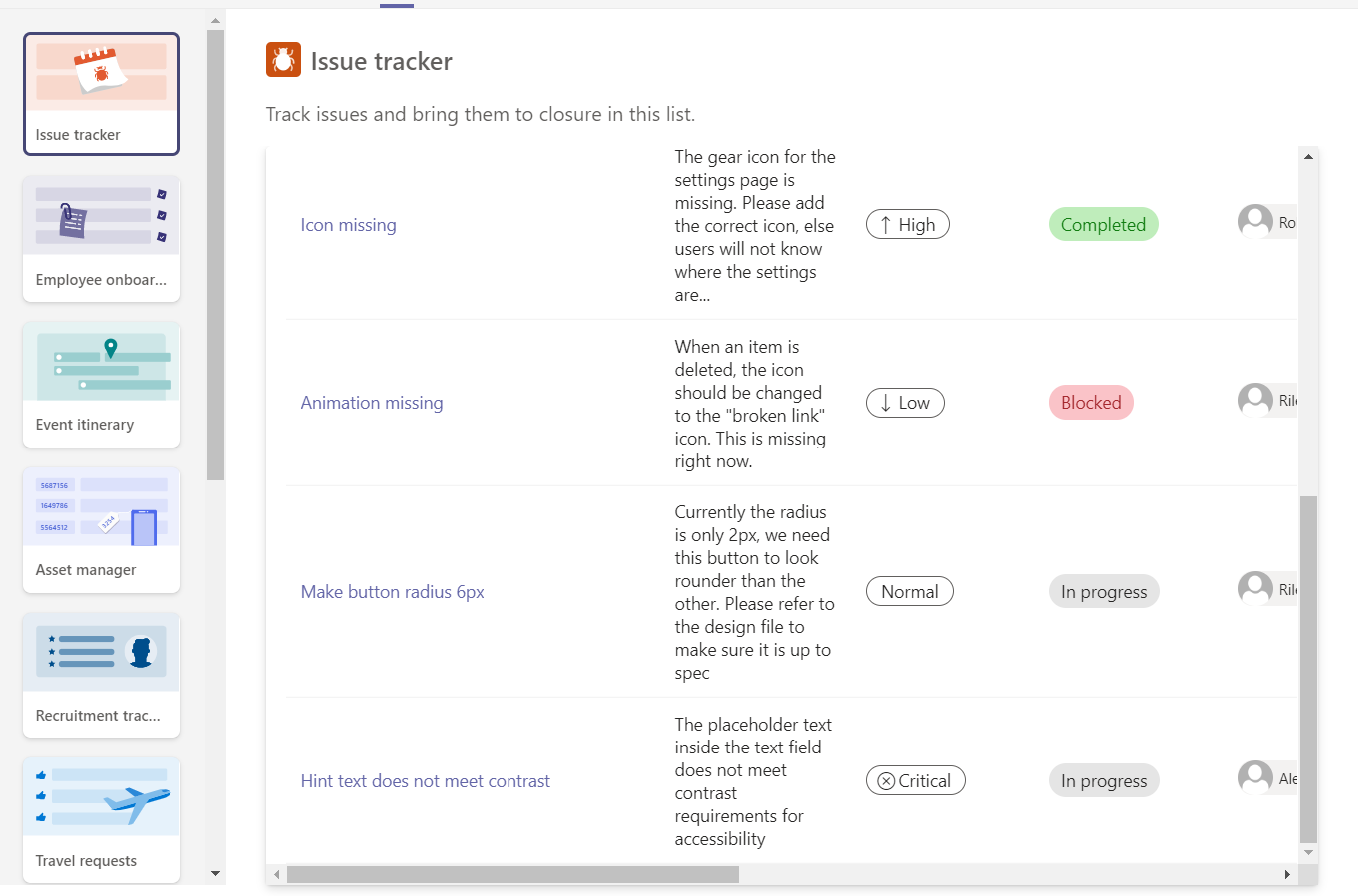
- The final Step is to Select the color and icon for the list and you are pretty much done.
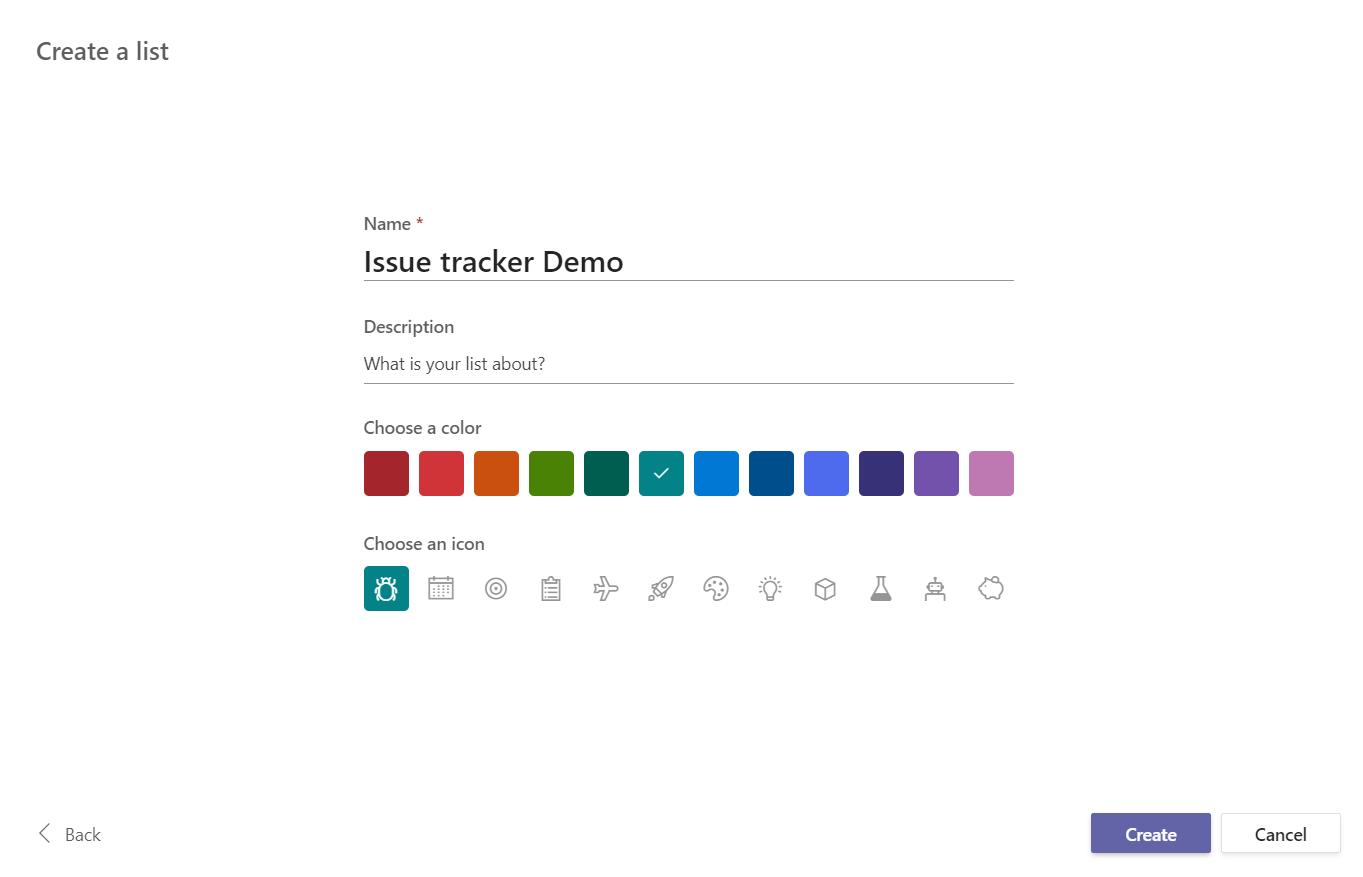
- Now we can create new items from within MS Teams as well.
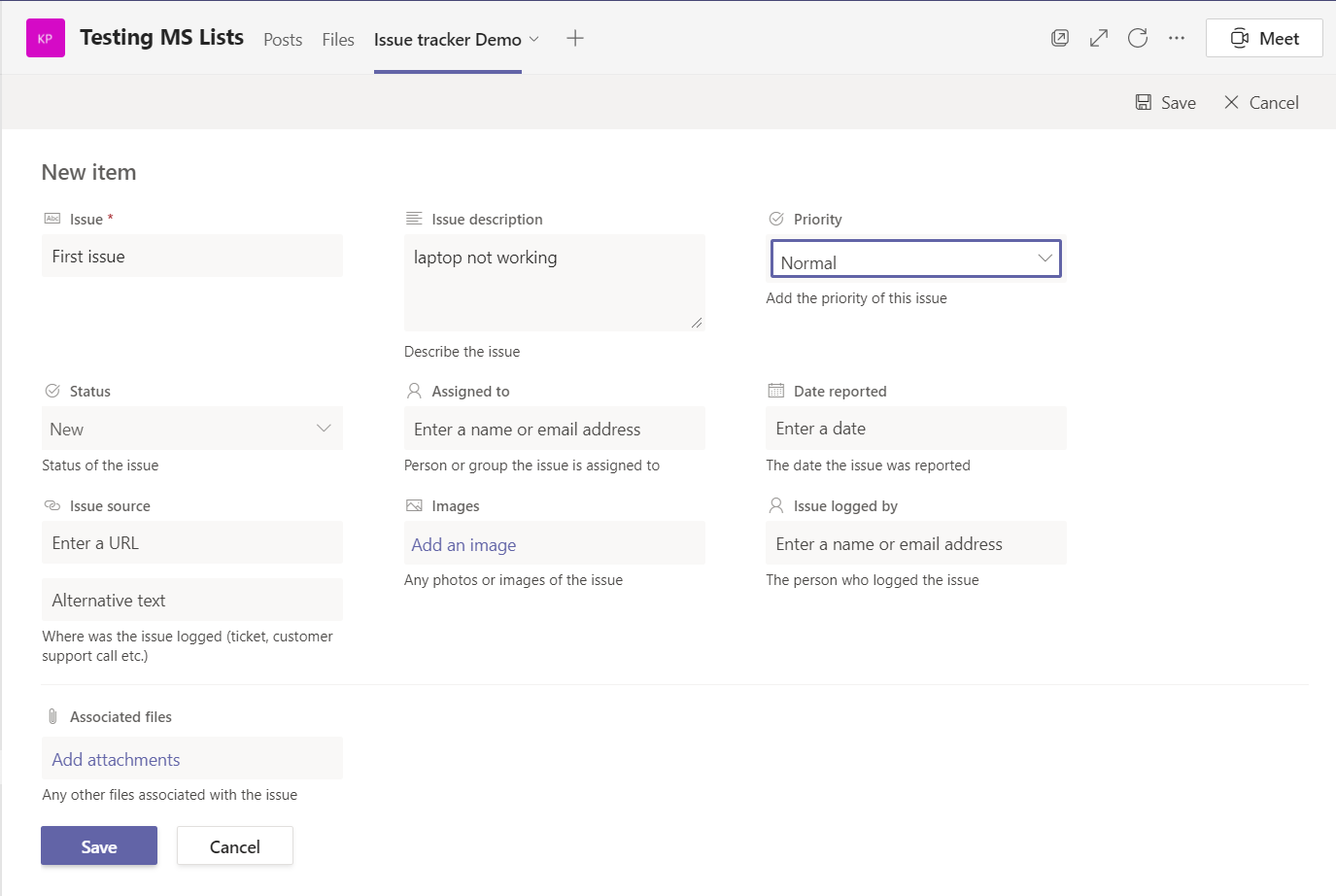
- Similarly, we can also add an existing list by entering the link to the list.
Starting conversations on List Items
One of the key features of using Lists in MS Teams is the capability to start conversations on list items. This allows channel users to collaborate on list items and communicate as well.
In order to start the conversation, click on a list item to open the details view (or form) and then click on conversation to start a conversation about the list item on the channel.
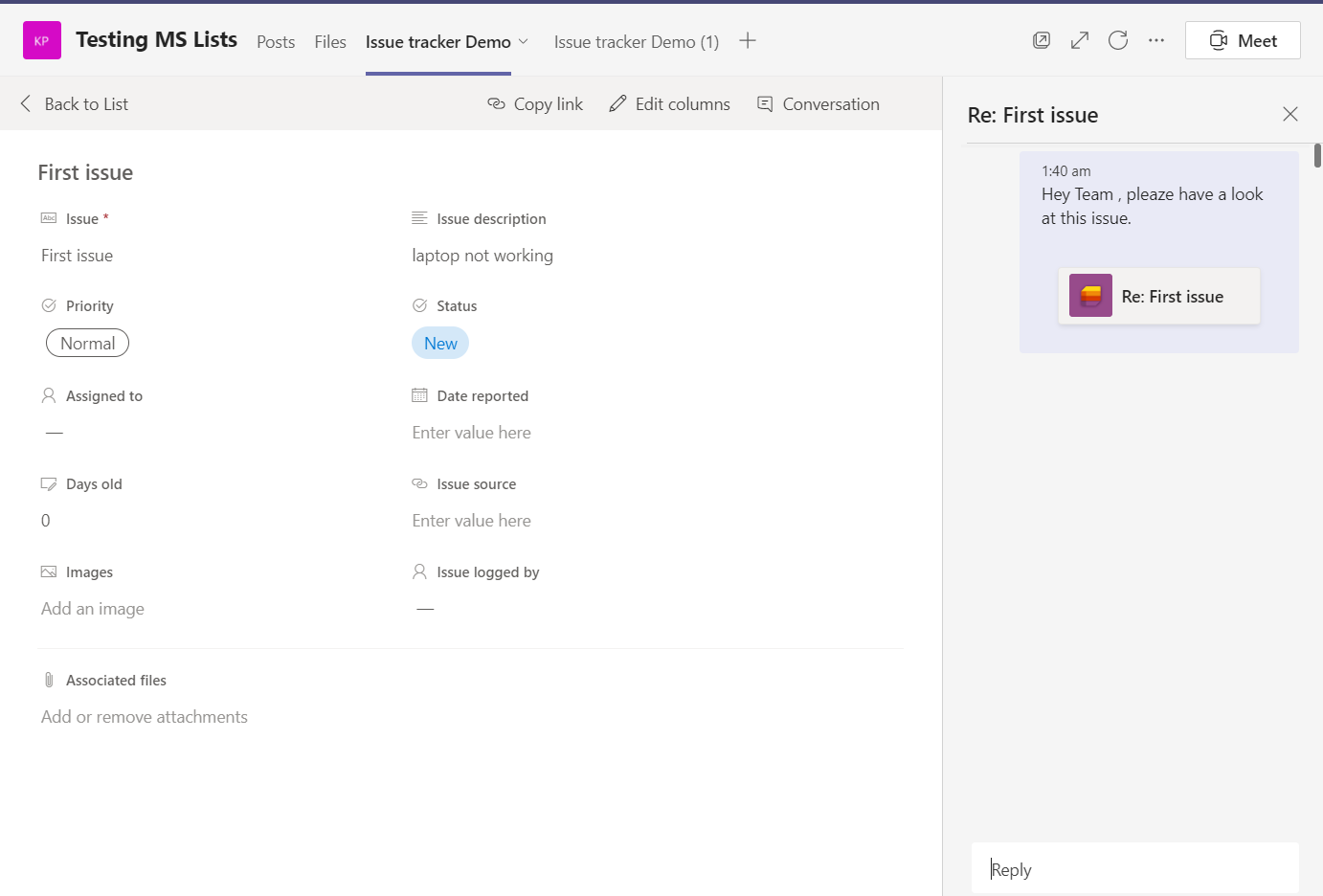
Since the conversation is a channel message in Teams, all the messaging features like @mentions, rich text, stickers, emojis, mentions, tagging, and attachments are available as well. The conversation will be visible in the right rail for the list item and also on the channel for those who might not have viewed the list as yet.
Features of Lists App in MS Teams
- New list creation using OOTB templates (8 standard templates and 3 industry-specific templates including Patients, Loans, and Incidents), and from an existing list.
- Utilizing existing lists in SharePoint as new tabs in MS Teams.
- All standard list features that you can access in SharePoint web including column types, view formatting, Quick Edit, exporting to Excel, sorting, filtering, etc.
- The ability to have a channel conversation about a list item.
- All user actions on the list are audited and available in the Security and compliance center audit logging.
AxioWorks SQList continuously export SharePoint lists and libraries as normalised SQL Server tables, making live SharePoint data available to reporting tools like Power BI, Crystal Reports, or SSRS.
Summarize
Millions of SharePoint online users use lists on daily basis to track issues, manage inventory, report status, onboard new hires, build-out event agendas, manage orders, etc. MS Lists is certainly a feature-rich low-code tool providing flexible columns, forms, and views, to build our own solution to meet specific business needs without a single line of code. All these great capabilities are now available inside the Lists app in MS Teams allowing users to start conversations about issues and keeping track of them at the same place. This will certainly help users especially those working remotely to collaborate efficiently on list items and will eliminate the barriers caused by working remotely.